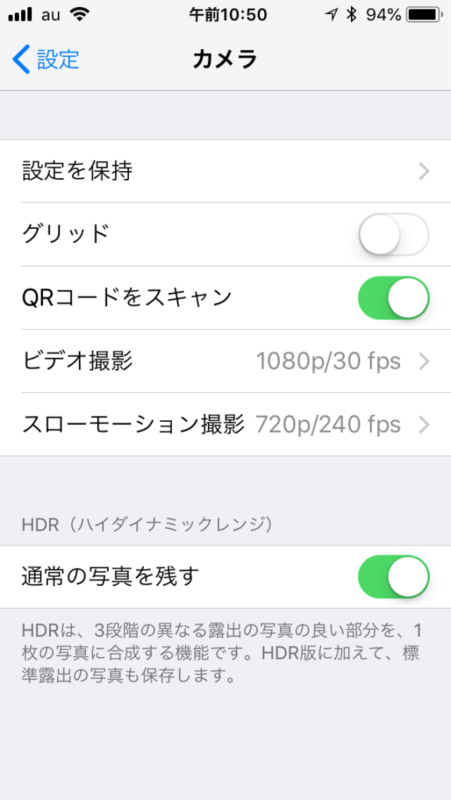02:iPhoneの標準アプリ解説
更新日:2018/6/1 iOSバージョン:iOS11.4
01:iPhoneの「設定」メニュー内容説明の続きで、標準アプリの解説です。
iPhoneの標準アプリとは
iPhoneやiPadにあらかじめインストールされているものです。ふだんiPhoneの画面に表示されているアプリをタップして利用しますが、初期設定などはこの「設定」アプリ内で行っています。
メニューを下がっていくと、以下のアプリの名前が出てきます。
iPhoneの「設定」アプリ内で設定変更できる標準アプリ
- メール
- 連絡先
- カレンダー
- メモ
- リマインダー
- 電話
- メッセージ
- FaceTime
- マップ
- コンパス
- Safari
- ミュージック
- ビデオ
- 写真
- カメラ
- Podcast
- Game Center
主だったものを記載します
メール
メールアプリは、「アカウントとパスワード」で登録したメールアカウントのメールを処理できます。AppleのiCloudメール、GoogleのGmail、MicrosoftのOutlookなどです。
そして、この「設定」アプリ内では、
Siriと検索:メールの情報をSiriが学習し提案をしてくる機能があるので、それを使うかどうかの設定です。他のアプリ設定でも表示されることが多いです。
通知:これは通知アプリと同じ項目です。どちらで設定しても同じです。
そのほかに、プレビューの行数やメールの一覧をスワイプ(指で左右に動かす)した時の動作(削除やアーカイブ)を設定できます。
スレッドの設定は、スレッド自体がわからないと?な感じになります。メールのやり取りが続くと、一つにまとめてくれたりするのですが、使いにくいと感じる方もいます。

連絡先
連絡先アプリの並び順などを設定します。
カレンダー
カレンダーの内容はiCloudに保存されています。iPhoneではそれを同期して表示していますが、どれくらい過去の情報を表示するかも決めることができます。その期間が長いほど、iPhoneのストレージ使用量が増えます。
それ以外に、週の始まりを何曜日にするか決められます。日本はデフォルト設定だと日曜日です。月曜始まりにしたければここで変更します。
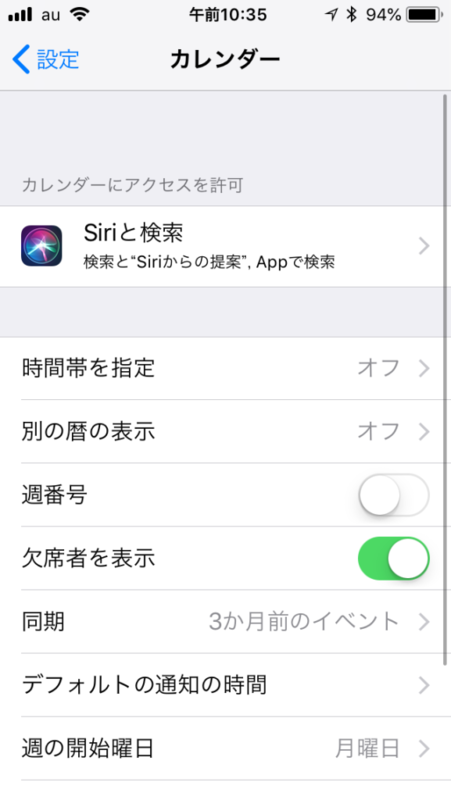
メモ
メモアプリはそれだけでWorkshopが1回できるくらい機能が豊富になりました。
設定項目はそれほど多くはありません。
また、メモにはパスワードに設定が可能です。個別にパスワードを設定するわけではなく、メモアプリ全体で1つのパスワードです。ただし、パスワード設定するメモは個別に選択可能です。
「”iPhone”アカウント」というような項目があり、これがonになっていると、iPhone本体にメモが保存されます。
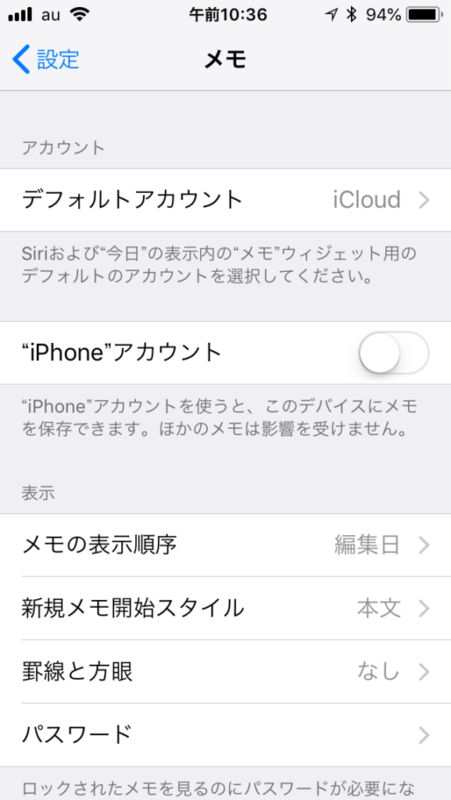
リマインダー
カレンダーに入れたスケジュールなど、その時間が来る前に通知を設定したりできますが、その通知部分だけをアプリにしたものです。
今日の会社の帰りに買って帰らなきゃいけないものがある場合、会社を出る時刻くらいにリマインダーが通知してくれるように設定したりします。タスク管理アプリと混同されることがありますが、このアプリにタスクをたくさん登録して管理するのは難しいです。その時になったらリマインドしてほしいということだけに使います。
通知のタイミングとしては、日時、場所から選べます。

電話
自分の電話番号がわからないときはここを見ましょう。
着信時に「音声で知らせる」という項目もあります。
また、ここで着信拒否設定も可能で、迷惑電話などは番号を登録することで着信拒否できます。
メッセージ
電話番号でショートメッセージを送受信する機能です。携帯電話のショートメールですが、他社ケータイなどに送信する場合は料金がかかります。iPhoneやiPad間では”iMessage”として送受信でき、これはインターネット回線を使用するので無料です。また、電話番号でなくiCloudメールのアドレスでも利用可能です。
携帯電話会社3社(ドコモ、au、ソフトバンク)は、電話番号でSMSの送受信をできる新しいサービス、「+メッセージ(プラスメッセージ)」を、5月9日から提供していますが、別アプリが必要です。
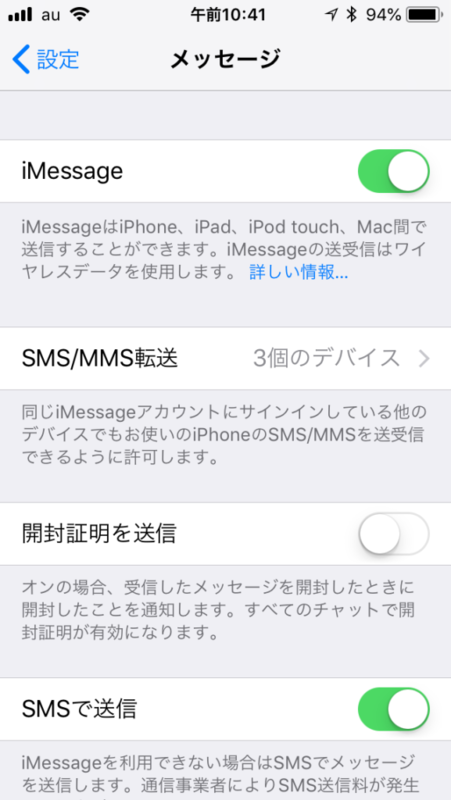
FaceTime
これはApple製品のソフトで、インターネットを利用してビデオ通話が可能です。(音声だけに切り替えることも可能)
マップ
地図ですね。Google Mapsと同じです。
現在はだいぶ使いやすくなり、ルート検索した内容で道案内をしてくれたり、カーナビの代わりにもなります。
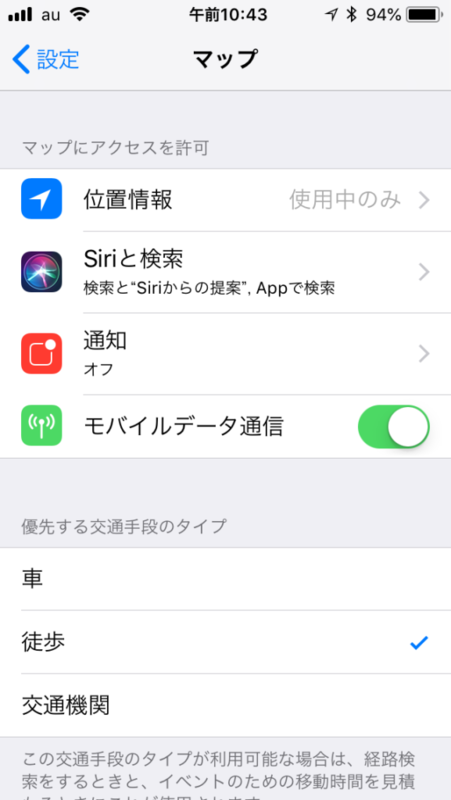
Safari
標準のインターネットブラウザです。
検索エンジンに何を使うかなどの初期設定をここで行います。
「履歴とWebサイトデータの削除」も行えます。
写真
iPhoneで撮った写真をどう取り扱うかを設定します。
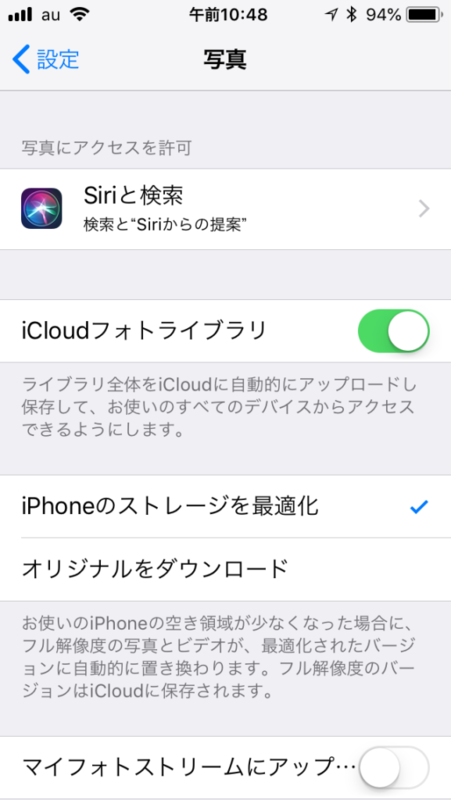
カメラ
カメラを起動した際の設定を行います。
カメラモードを変更した場合など、後からカメラを使った際に、そのモードになってしまいます。「設定を保持」でよく使うモードを設定することで、カメラを起動した際の撮影モードを固定できます。
ビデオなどの画質もここで設定します。